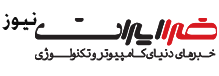چگونه ویدیوهای غیرقابل پخش را در رایانهشخصی پخش کنیم
فراایران- در بسیاری از مواقع هنگام کار در رایانه شخصی با فایلهای ویدیویی مواجه شدهاید که قابل پخش نبودند، علت این مشکل میتواند ناشی از این باشد که پخشکننده رسانهای که از آن استفاده میکنید، درست کار نکند، کدکها (Codec، کدک از ترکیب دو کلمه Coder و Decoder میآید. کدکها جریانی از دادهها را برای ذخیرهسازی، کدگذاری و فشرده میکنند و در مواقع لازم برای ویرایش یا نمایش از حالت فشرده یا Compress خارج میکنند که به این حالت Decompress میگویند) از دست رفته باشند و یا فایل مشکلی داشته باشد. همچنین امکان دارد (Digital Rights Management (DRM مشکلی داشته باشد و مانع از پخش ویدیو شود.
در برخی موارد هم ممکن است در پخش آنلاین ویدیوها از رایانه مشکل داشته باشید هرچند که در بسیاری از مواقع میتوان بر مشکلات فائق آمد و ویدیوها را اجرا کرد. در این نوشتار میخواهیم به شما شش روش برای حل این مشکل معرفی کنیم تا کدهای خطا، کدکها، پخش و خطاهای پخش ویدیو را برطرف کنید.
دلایل مشترک برای خطاهای پخش ویدیو
اغلب مواجه با فایل ویدیویی که در رایانهشخصی پخش نمیشوند، منجر به ناامیدی کاربر خواهد شد به خصوص اگر پیش از آن، فایل موردنظر پخش میشده است. عوامل متعددی در پخش فایل ویدیو موثر هستند که عبارتند از:
- پخشکننده رسانهای نتواند آن ویدیو را پخش نکند
- کدکها از روی سیستم از بین رفته باشند
- پسوند فایل قابل تشخیص نباشد
- کلید رمزگشایی DRM موجود نباشد
- فایل ویدیو خراب شده باشد
- سرویس ویدیوی آنلاین مشکل داشته باشد
برخی از این خطاها را میتوان برطرف کرد اما برخی را نه. اول از همه توضیح میدهیم که چگونه ویدیوهای آنلاین و ویدیوهای ذخیره شده در رایانهشخصی پخش میشوند و چطور میتوان هرگونه خطایی را برطرف کرد.
۱– پسوند فایل ویدیویی را تایید کنید
بیشتر فایلهای ویدیو دارای پسوندهای قابل تشخیص هستند مثلا احتمالا تا به حال با پسوندهایی مانند WMV،AVI ،MP4 و MKV برخورد کردهاید. پسوندهای فایل دیگری هم در استفاده برای ویدیو به کار میروند اما برخی از آنها فرمتهای فایلهای ویدیویی و بعضی دیگر تنها فرمتهای محتوا را مشخص میکنند. در مواردی هم پسوند فایل ممکن است تغییر کرده باشد، در حقیقت مهم است حتی اگر روندی آزمایشی و خطا باشد، پسوند فایل درست و مناسب پیدا شود.
اگر فایل ویدیویی پخش نشد و نمیدانستید چه باید بکنید، اول از همه اقدام به تغییر پسوند فایل کنید بدین صورت که:
شرح عکس۲: تیک Hide extensions for known file types را بردارید
– ویندوز اکسپلورر را باز کنید
- به ترتیب گزینههای Options ،File و View را انتخاب کنید
- سپس مطابق شکل بالا Hide extensions for known file types را برگزینید و تیک آن را بردارید
- در مرحله بعدی Apply را کلیک کنید
- در آخر هم OK را انتخاب کنید
سپس میتوانید پسوندهای فایل برای فایل ویدیویی که میخواهید را مشاهده کنید. برای تغییر پسوند فایل ویدیویی، ابتدا یادداشت کنید که با چه چیزی شروع شده است.
سپس هم کلیک راست کنید و از منویی که باز میشود گزینه Rename را انتخاب کرده و پسوند را به پسوند شناخته شده دیگری تغییر دهید. بعد با این سوال روبرو خواهید شد: Are you sure you want to change it در اینجا مطابق شکل زیر گزینه Yes را کلیک کنید.
هرچند که غالبا تغییر پسوند فایل جواب نمیدهد اما ارزش آن را دارد تا اطمینان حاصل کنید که پسوند صحیح تنظیم شده است.
۲– ارتقای پخشکننده رسانهای VLC
ویندوز ۱۰ دارای پخشکنندههای رسانهای است که در ابتدا نصب شدهاند، اول از همه هم Windows Media Player 12 است که مرتبا به روزرسانی میشود و با Windows 7 back در سال ۲۰۰۹ عرضه شد. دومین پخشکننده رسانهای Film & TV است که برنامه پخش ویدیویی است که طیف گستردهای از قالبهای (فرمتهای) ویدیویی را پشتیبانی میکند.
در نگاه اول، پخشکننده رسانههای Film & TV ممکن است گزینه هوشمندی به نظر بیاید. ضمن اینکه یک پخشکننده ویدیویی به روز باید قادر باشد تا همه قالبهای فایلهای قبلی را نیز پخش کند.
اما با این حال مورد ضروری نیست، مایکروسافت پشتیبانی از برخی کدکهای ویدیویی را از ویندوز ۱۰ حذف کرده است. به این ترتیب ویدیویی که تحت ویندوز ۷ یا ۸ کارکرده باشد امکان دارد در ویندوز ۱۰ با استفاده از پخشکنندههای رسانهای از پیش نصب شده پخش نشود. راه حل ساده و راحت است، به جای آن از پخشکننده رسانهای VLC استفاده کنید، VLC به خوبی فایل ویدیویی را پخش خواهد کرد. البته VLC تنها راهحل نیست بلکه میتوان از Windows 10 media players که در دسترس هست، استفاده کرد.
۳– نصب جدیدترین کدکهای ویدیویی
به منظور پخش هر فایل ویدیویی که در فضای وب هست به این دو مورد نیاز دارید:
- یک پخشکننده رسانهای (یا نرمافزار)
- یک کدک
حتما با پخشکننده رسانهای آشنا هستید و میدانید دقیقا چیست اما درباره کدک چه میدانید؟
به زبان ساده، کدک نرمافزاری است که میداند چطور ویدیو را به حالت قابل مشاهده دربیاورد. بسیاری از کدکها میتوانند برای رمزگذاری ویدیو استفاده شوند. به تعبیری کدک مانند کلیدی است و ویدیو، فایل قفل شدهای است که به آن کلید نیاز دارد. برای مشاهد فایلی که برای رمزگذاری فایل از آن استفاده شده، به همان کلید یا کدک نیاز است. در صورتیکه کدک مناسب نصب نشده باشد، همین مشکلاتی را ایجاد میکند.
پخشکننده رسانهای VLC راهحلی است تا بیشتر مشکلات پخش ویدیوها برطرف شود، این پخشکننده تقریبا همه قالبهای ویدیو از XviD گرفته تا Real Video و حتی دیسکهای نوری را پخش میکند. اگرچه از تکنیکهای دیگری برای پخش ویدیوها استفاده شده باشد اما کدکها مبتنی بر پخشکننده رسانهای VLC هستند.
اگر از پخشکننده رسانهای دیگری استفاده میکنید و نمیخواهید به هر دلیلی آن را تغییر دهید، میتوانید همه کدکهایی که برای استفاده از K-Lite Codec Pack نیاز دارید را نصب کنید. K-Lite Codec Pack مجموعهای از کدکهای رایگان است که به کاربر امکان میدهد تا هر فایل ویدیویی و صوتی که میخواهد را پخش کند.
در واقع با کدکهای مناسب، فایلهای ویدیویی باید به راحتی پخش شوند. پخشکننده ویدیوی Choppy را میتوان به روشهای مختلف از جمله با بهروزرسانی در جدیدترین کدکها نصب کرد.
۴– مشکلات DRM از پخش جلوگیری میکنند
در موارد دیگر، برخی از فایلهای ویدیویی در پخشکننده رسانهای خاصی قفل میشوند. این مورد معمولا با قالب ویدیویی M4V که نسخه رمزگذاری شده DRM قالب MP4 است، روی میدهد. برخلاف قالب MP4، فرمت M4V تنها میتواند در نرمافزار پخشکننده رسانهای اپل پخش شود.
فایلهای M4V از برنامه اپل تیوی و سابق بر این از آیتیونز (iTunes) خریداری میشدند. بنابراین اگر از این سرویس استفاده کرده باشید و در نرمافزار معمول شما باز نشوند، باید از نرمافزار پخش کننده رسانهای اپل استفاده کنید.
اگر هم فایل آسیبدیده باشد، شاید به نسخه جدیدی از آن نیاز داشته باشید پس به سراغ آیتیونز بروید.
۵ – اصلاح فایلهای ویدیویی آسیبدیده
در ویندوز ۱۰ امکان دارد تا با پیامهای خطایی روبرو شوید که بر فایلهای MOV و MP4 تاثیر میگذارند. اما با ابزار مناسب میتوان خطاهای 0xc00d36e5 و 0xc00d36c4 را برطرف کرد. معمولاً با پیام «قابل پخش نیست، لطفا دوباره محتوا را خریداری کنید»، روبرو خواهید شد.
شرح عکس۴: معمولاً با پیام «قابل پخش نیست» روبرو خواهید شد
ابزاری که برای دورزدن این خطا به آن نیاز دارید، باز هم پخشکننده رسانهای VLC است.
وقتی ویندوز ۱۰ قادر به پخش ویدیو با استفاده از ابزارهای اصلی نباشد، VLC جایگزین مناسبی است. این پخشکننده رسانهای میتواند بر کدکهای خطا غلبه کند و حتی قابلیت این را دارد تا فایلهای ویدیویی آسیبدیده را پخش کرد.
البته فایلهای ویدیویی آسیبدیده به طور کلی و درنهایت به کار نخواهند آمد. در واقع در صورت امکان باید فایل آسیبدیده را با نسخه پشتیبان جابجا کرد و یا دوباره آن را از منبع معتبری دانلود کرد.
به خاطر داشته باشید که خطای 0xc00d36e5 میتواند به دلیل عوامل دیگری هم روی دهد. همچنین ممکن است تا رسانههای ذخیرهسازی (storage media) آسیب ببینند. ضمن اینکه مشکلات مربوط به منبع تغذیه میتواند خطای 0xc00d36e5 را نیز ایجاد کند.
همچنین ممکن است مشکل از رجیستری ویندوز (Windows Registry) باشد که باعث بروز مسائلی در پخش فایل شود، برای حل این مورد هم Resetting the Windows Registry کمک میکند تا مشکل برطرف شود.
۶– حل مشکلات با سرویس پخش آنلاین
تنها فایلهای ویدیویی نیستند که در رایانهشخصی میزبان پیامهای خطا هستند بلکه ویدیوهای غیرقابل پخش از وب نیز میتوانند با مشکل مواجه شوند.
برای مثال: خطای Amazon Prime Video کد ۹۰۷۴. معمولاً محدود به خطاهای Roku است و یکی از چندین کدهای خطایی است که Prime Video نمایش میدهد، اما اغلب قابل تعویض هستند.
کدهای خطای پخش Prime Video میتوانند به علت موارد زیر باشند:
- مشکلات سرور
- ویپیانها و پروکسیها
- خطایی در دستگاه پخش
- قطع خدمات عمومی
در برخی موارد اگر کمی صبر کنید، مشکل حل خواهد شد اما لازم هم هست که رایانه شخصی را مجددا راهاندازی (reboot) کنید تا مطمئن شوید که مشکل برطرف شده است.
برخلاف پخشکننده رسانهای، پخش ویدیو از وب نیازی به رمزگذارهای اضافی خاصی ندارد اما موارد دیگری که مانع از پخش میشوند را میتوان با راهاندازی مجدد تنظیم کرد و شاید با راهاندازی مجدد ویندوز ۱۰، سرور Prime Video میتواند فعال و اجرا شود.
همچنین اگر زمانی در پخش ویدیوهای ذخیره شده در روی رایانه خود، در رسانه قابل جابجایی یا در ویندوز ۱۰ با مشکلی روبرو شدید اولین انتخاب شما پخشکننده رسانه VLC باید باشد. برای سایر موارد، پسوند فایل، مسائل DRM و مشکلات پخش را بررسی کنید. در برخی مواقع هم پیامهای خطای ویندوز ۱۰ میتوانند به علت مشکلات اساسی دیگری باشند پس حتما برای رفع آنها وقت بگذارید، عدم رسیدگی به این موارد میتواند مشکلات بدتری مانند Windows 10 Black Screen of Death به وجود آورد.
این Windows 10 Black Screen of Death در واقع این خطای صفحه سیاه مرگ در ویندوز ۱۰ پیام خطایی را به نمایش نمیگذارد و به همین علت رفع آن دشوارتر است. در این خطا یک صفحه سیاه نمایش داده میشود که اغلب نشانگر ماوس را در آن قابل مشاهده است اما سایر قابلیتهای ویندوز نمایش داده نمیشوند. شایعترین علل آن هم میتوانند ناشی از نصب ناقص ویندوز ۱۰، گرمای بیش از حد، خطاهای نرمافزاری و درایور، بهروزرسانی ویندوز و مشکل منبع تغذیه باشد.
پس بهتر است پیش از بروز چنین خطایی که رفع آن به مراتب بسیار دشوار است، چاره اساسی بیاندیشید و روشهای گفته شده را امتحان کنید تا کار سختتر نشود.
مترجم: آزاده ارشدی
منبع: makeuseof